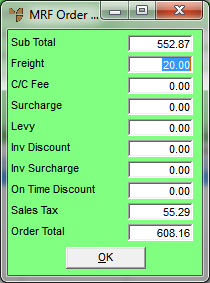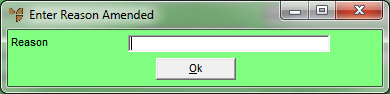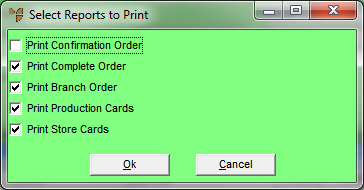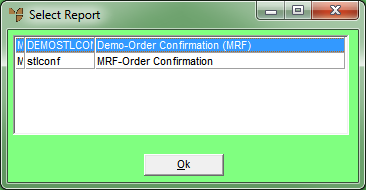MRF Order Creation - File - Job Tickets
Use this option to create production job cards and stores picking paperwork for an MRF order.
Production job cards have the same main numbering sequence as the original customer quotation. Each job card also has a sub-number to denote which part of the order it represents.
For example: If a customer quotation 100029 is accepted by the customer then an order is created, the result is two job cards for production and one stores picking slip. These documents would have the numbers:
|
Customer Quotation Number
|
100029
|
|
Customer Works Order Number
|
100029
|
|
Production Job Ticket #1
|
100029/1
|
|
Production Job Ticket #2
|
100029/2
|
|
Store Picking Ticket
|
100029/3
|
|
|

|
Technical Tip
- If direct invoicing of MRF jobs has been allowed, you may not need to complete job and store cards. This is set in the Enable Direct Invoicing Items field on the MRF General Configuration screen – see "Edit - Applications - MRF".
- If the Group Job Cards by Class field is set to Yes on the MRF General Configuration screen, Micronet will create a single job card for all items to be manufactured that have the same Class set in the Inventory master file. If that field is set to No, Micronet will create a separate job card for each item to be manufactured.
|
To create job and store cards for an order:
- Process the order to completion stage.
Refer to "MRF Order Creation Overview" for the steps involved.
- Select FILE | JOB TICKETS.
Micronet displays the MRF Order Total screen.
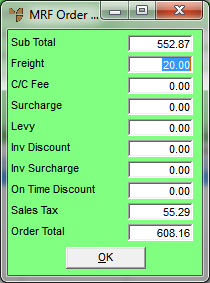
|
|

|
Technical Tip
Some of the fields on this screen may differ depending on how your system is configured and whether you are using any additional options including freight, minimum order surcharges, levies and discounts. User defined fees and charges are setup using the Miscellaneous Charges screen in your company configuration – see "Edit Company - Edit - Misc Charges". For example, the C/C Fee and Surcharge fields shown on the screen above are user defined miscellaneous charges.
|
- Complete the following fields:
|
|
Field
|
Value
|
|
|
Sub Total
|
Micronet displays the subtotal of all lines on the order, excluding additional amounts such as freight, levies, surcharges and GST.
|
|
|
Freight
|
Micronet displays any applicable freight charge from your Freight master file – see "Freight Master File". You can change this or enter a freight charge if required.
|
|
|
C/C Fee, Surcharge
|
Micronet displays any user defined miscellaneous charges setup in your company configuration. In this example, you would enter the credit card fee that applies to this order, and any small order surcharge calculated, based on the total value of the order.
For more information on small order surcharges, see "Edit - Program - Small Order Surcharge".
|
|
|
Levy
|
Micronet displays the levy (if any) entered on the MRF Order Header.
|
|
|
Inv Discount
|
Micronet displays the discount (if any) entered on the MRF Order Header.
|
| |
Inv Surcharge
|
Micronet displays the surcharge (if any) entered on the MRF Order Header.
|
| |
On Time Discount
|
Enter any on-time discount the customer will receive for paying the invoice within a specified period of time.
|
| |
Sales Tax
|
Micronet displays any GST or sales tax that applies to this order.
|
| |
Invoice Total
|
Micronet displays the order total, taking into account all additional amounts entered on this screen.
|
- When you have finished, select the OK button.
If you have recalled an order for which job cards had already been printed, and amended the quantity of an item, Micronet displays the Enter Reason Amended screen.
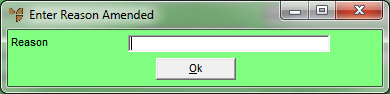
- Enter the reason for the quantity being amended, then select Ok.
Micronet processes the sale, transferring any out of stock items across to the backorder system. It then displays the Select Reports to Print screen.
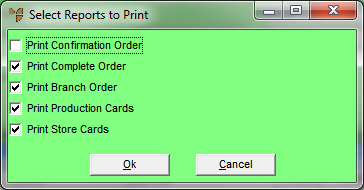
- Complete the following fields:
|
|
Field
|
Value
|
|
|
Print Confirmation Order
|
Check this box to print a form of the whole order for the customer and production manager.
|
|
|
Print Complete Order
|
This is the same as above but has the option of a different layout.
|
|
|
Print Branch Order
|
Check this box to print only where you have multiple warehouses and some profiles on the order are to be made at a remote sales/manufacturing branch.
|
|
|
Print Production Cards
|
Check this box to print production cards for the manufacturing division with one card for each product type, colour or profile.
|
|
|
Print Store Cards
|
Check this box to print a store card for the items that are designated as stores stock and just need to be picked rather than manufactured.
|
- Select Ok.
For the order confirmation and store card, Micronet displays the Select Report screen with a list of report layout options created in the Report Generator.
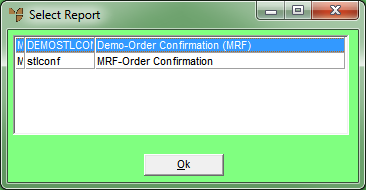
- Select a format for the report then select Ok.
Micronet displays the Select Printer screen for each report you have chosen to print.
- Select the printer to print the report on then select Accept.
Micronet prints the reports required and then redisplays the MRF Order Creation screen. Your last five transaction numbers (including the MRF order number) are displayed at the bottom left of the main Micronet screen. (2.8 feature)
If you amended the quantity of an item, Micronet updates your job ticket master file accordingly.
![]()